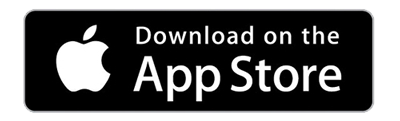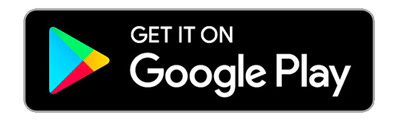SmartTrackerKids 20T Pink | A new standard of safety for your children
SmartTrackerKids 20T is a valuable ally for parents; designed to allow them to keep a watchful eye on their little explorers. It presents and functions as a children's watch, but offers parents the ability to monitor their kids remotely. With features like remote management and app control, SmartTrackerKids is a smart watch that allows for GPS tracking, safe zone, emergency calls, and much more.
Suitable for children between the ages of 5 and 12, it allows parents to monitor their kids remotely and allows them to easily call and send messages independently, as well as receive calls from authorized numbers, ensuring that relatives can stay in touch with the child and call them anytime. The watch measures 25 cm (suitable for adult wrists) and can be configured in several languages: English, Russian, German, Polish, and Spanish. The app can also be configured in any language you like.
![]()
Technical features of SmartTrackerKids 20T
- Display: 1.3” IPS touchscreen
- Chipset: MTK MT2503
- GSM Antenna: High-sensitivity ceramic active antenna
- GPS Signal: L1, 1575.42MHz C/A
- GPRS: Class 12
- Localization: GPS+Beidou+LBS
- Protection: Waterproof smartwatch, IP67 rating
- Special Features: Step counter and exercise tracker
Features and specifications of SmartTrackerKids 20T
Allows parents to track the exact location of their children in real-time through the dedicated app on their smartphone.
The Geo-Fence feature allows parents to set up a virtual safety zone on the map in the app, and if the child crosses this boundary, an automatic notification will be sent to the app.
SmartTrackerKids 20T allows parents to make voice calls and send text messages directly to the child's watch and vice versa, ensuring they stay in touch at all times.
In case of an emergency, the child can press the SOS button on the watch to initiate an emergency call to pre-set numbers, which will be called in rotation until the call is answered.
Built into the watch, it allows parents to monitor the child's body temperature at any time through the connected app or set automatic intervals for temperature readings.
SmartTrackerKids 20T includes an alarm clock function to help children wake up in the morning or remember important appointments, promoting autonomy and responsibility.
Allows parents to set reminders to remind the child to take their medicine or follow other care routines.
![]()
![]()
![]()
Some of the features of SmartTrackerKids 20T
SIM Card without limitations
To enable SmartTrackerKids to use the app management features, a SIM card is required. Thanks to the flexibility of the multi-operator SIM card (in Micro SIM format), you can enjoy greater freedom in choosing your provider and ensure that your SmartTrackerKids 20T smartwatch is always connected, no matter where you go. The configuration takes about 1 minute.
![]()
GPS Localization App
Always monitor your kids with the Aibeile Plus app, which allows you to manage the watches. With this app (developed and written entirely in Italian), you can control the children's smartwatch remotely from your phone, anytime.
- Real-time positioning: see the real-time location data of the device
- Route history: view the device's historical route
- Safe Zone: set the safety zone (Geo-fence)
- One-click SOS: receive notifications and emergency calls sent from the device
- Other features: Do Not Disturb mode, remote shutdown, chat, etc.
Download the app
If you have questions or doubts about how SmartTrackerKids works
Click the button below
To charge the SmartTrackerKids 20T, we recommend fully charging the first time by connecting the USB cable to a 5V 0.5A / 5V 1A USB charging socket or to the USB port of a laptop, while the other end of the cable will need to be connected to SmartTrackerKids . The cable has magnets that will indicate the correct side to make the connection and which will hold the charger in place.
SmartTrackerKids 20T uses lithium batteries , so if you plan not to use it for a long period of time, we recommend keeping the charge level between 50% and 80% , then turning off the device. Storing it in a cool, dry place is recommended, as this helps maintain the charge. Hot places or places subject to temperature changes do not help maintain the charge. However, it is advisable to check the state of charge every 3-6 months in order to verify the correct state of maintenance.
If you have already downloaded the app you can register, otherwise we invite you to download the app on your SmartPhone.
Once registered , from the app you will have to access the settings and then click on " More ", " Device List " and " Add Device ". From here you will be asked to scan the QR code on the packaging or on the back of the watch to complete the pairing.
It will now be possible to rename SmartTrackerKids by associating the name of your children with each watch for more practical management.
Once the watch has been paired with the app and registration has taken place, it will be possible to enter emergency contacts (up to a maximum of 3), which SmartTrackerKids will call in rotation if the SOS button is pressed.
To activate automatic emergency calls, it is therefore necessary to press the button on the right of the watch face for 3 seconds.
The Geo-Fence (i.e. security perimeter) functionality is very useful if you want to receive alerts every time your children leave the pre-established area, triggering an alarm notification on your device.
In the app you can activate the security perimeter feature by following these steps:
- Other
- Geo-Fence
- Click the "+" icon at the bottom
- Give the area a name
- Set regional coordinates
SmartTrackerKids has fall detection functionality. To access this function you can follow the instructions:
- Other
- Settings
- Fall warning
- Settings
From here you can enable the function and choose the ringtone that will be played by the app if a fall is detected.
In order to be able to use the app and connect SmartTrackerKids 20T in order to use the remote management functions, it is necessary to provide the requested authorizations by clicking on " Accept " or "Authorize" where required.
Location, microphone, storage and camera permissions are essential in order to allow for example QR scanning, the security perimeter function and many others. By refusing consent, you may encounter malfunctions or limitations of use.
Included with SmartTrackerKids are some accessories, necessary for installing the SIM, inside the package there are:
- 1 x Screwdriver
- 1 x tweezers
Use the included mini screwdriver to remove the 2 screws holding the SIM cover. It is originally supplied unassembled and we recommend assembling it only after installing the SIM. Using the tweezers, you can insert the Micro SIM card with the gold side facing up and the diagonal corner facing the lower right corner of the watch.
Now you can refit the SIM cover with the 2 screws.
The white magnetic charging cable is supplied with SmartTrackerKids 20T. This must be connected to a 5V 0.5A / 5V 1A USB charging socket or to the USB port of a laptop, while the other end of the cable must be connected to SmartTrackerKids . The cable has magnets that will indicate the correct side to make the connection and which will hold the charger in place.
If the device you are trying to pair is connected to another account, you can follow these detailed steps to resolve the issue:
- Insert another SIM card | Insert a SIM card inside SmartTrackerKids 20T, if there is a SIM card, remove it and replace it with a SIM making sure you have active data, voice and SMS traffic
- Send an APN | command In order to be able to use the SIM with data functionality and therefore remote control from the app, it is necessary to obtain the following information from your operator: Name APN, MCC, MNC . Once you have this data, you can send an SMS from another device to the SIM inserted in the switched-on watch: "pw,123456,apn,APNname,username,password,PLMN#". After sending the command, you should receive an SMS response with “ set apn… succeeded ”. Restart your device.
- Restore factory settings | This step will remove the association with the previous account and restore the initial factory settings. You will then be able to associate the Smartwatch with your new account.
- Register the device to your account | Log in or create an account in the app and follow the instructions to connect your device
Once the watch has been paired with the app , you can follow the instructions below to add an allowed number to the SmartTrackerKids 20T address book:
- Other
- Settings
- Phonebook
By doing this you will be able to add and rename the numbers in the address book. Your children will therefore be able to easily access the numbers they can contact, so that the STK 20T is not just a safety device, but becomes a tool with which your children can stay in contact with you and their relatives.
Once the app has been opened and the devices have been registered and connected , it will be possible to access the Position History function.
Click on “History” on the main page, select the date and view the replay of the location history, also having access to the times in which the move occurred.
Do Not Disturb mode is useful if you do not want to receive notifications from the app for a period of time. The functions related to telephony will remain active for security reasons. Therefore emergency calls or normal calls will still be possible as they are not part of the app notifications.
To activate Do Not Disturb mode you can follow the steps below:
- Other
- Settings
- Do Not Disturb Mode
- Set time period and custom frequency for notifications
In order to customize the in-app notifications received from SmartTrackerKids , 4 different vibration and ringtone modes are available. To change the type of notification you can go to:
- Other
- Settings
On SmartTrackerKids , in order to make your children responsible or remind them of some important events of the day, it is possible to insert alarms via the app. To do this, you will need to go to:
- Other
- Configuration
- Alarm clock reminder
Here you can import the desired alarm reminder time. The watch will not need to be nearby during this setup, as the transmission will be via data.
Through SmartTrackerKids it is possible to send voice and audio messages to contacts in the address book .
To send an SMS to SmartTrackerKids you will have to follow the instructions below in the app:
- Click on the Microphone
- Chat on the main page
From here you can send text or voice messages to your children.
SmartTrackerKids has a pedometer function, which will allow you to monitor your basic daily physical activity. To access the pedometer you can follow the instructions below:
- Pedometer function
- Other
- Pedometer
- Settings
From here you can view and manage the settings relating to the SmatrTrackerKids 20T pedometer.
SmartTrackerKids has the Sleep Monitoring feature, which will allow you to monitor the daily progress or for a period of time and check whether your children are resting correctly. To do this follow the steps listed below:
- Other
- Sleep monitoring
- Click on the Settings icon
It will now be possible to select a period of time to analyze.
SmartTrackerKids has a reminder function for medications and medicines, so that your children never forget to take them in case of periodic or long-term medical treatments. To access this function you can follow the instructions:
- Other
- Settings
- Medicine reminder
From here you can add a text or voice message that will be shown or played at the set time.
Through SmartTrackerKids it is possible to detect body temperature and receive alerts in cases of detected fever. To do this there are 2 ways ; directly from the watch or via the app remotely.
To take the reading directly from the watch you need to click the thermometer icon on the screen, then the temperature will be detected in real time.
To remotely read your children's body temperature directly from the app, follow the instructions below:
- Other
- Settings for "Body temperature measurement"
From here it will be possible to take the reading in real time, access the reading history and set the automatic measurement at customizable intervals.
SmartTrackerKids is a device equipped with lithium batteries, in case of overheating it is recommended to remove it from the wrist or if it is charging we recommend stopping charging. Avoid subjecting it to sudden changes in temperature or exposing it to sources of high heat which could damage it and compromise its functionality. Avoid immersion in liquids and generally avoid exposure to liquids. The watch is IP67, but use by your children in everyday life could compromise the waterproof resistance of the watch, which is why we recommend avoiding use in water or liquids in general.
Once the SIM has been inserted into your SmartTrackerKids 20T the calling functionality will work immediately, but to obtain the correct connection to the app, it is necessary to configure the watch appropriately based on the mobile operator chosen. To set up a newly inserted SIM in a new smartwatch, follow these steps:
- Check current APN | Send the following SMS from another phone to the number of the SIM inserted in the smartwatch to check if the APN needs to be configured: " pw,123456,ts# ". You should receive a reply SMS with information on the current status of the APN. If the current APN setting is correct, the message will include "NET: OK". In this case it is not necessary to follow any other steps.
- APN Configuration | If the previous step is not successful, then you will have to request some data from your mobile operator (APN, MCC and MNC name). Once obtained, send an SMS from another number to the SIM inserted in the smartwatch "pw,123456,apn,APN_NAME.internet,User_Name,User_Password,MCC/MCN#" the User Name and Password field should be left blank, as in the following example:
- Example APN configuration for Telstra in Australia:
- APN name: telstra.internet
- Username: (empty)
- Password: (blank)
- MCC: 505
- MNC: 01
Send the following SMS to the SIM number in the smartwatch: "pw,123456,apn,telstra.internet,,,50501"
- Example APN configuration for Telstra in Australia:
- Check and Restart | Once After sending the SMS command, you should receive a confirmation SMS with the message “ set apn… succeeded ”. At this point, restart your smartwatch to apply the new settings.
If the procedure is not successful and SmartTrackerKids is not visible from the app once added, it is recommended to check the data entered and repeat the procedure from the beginning.