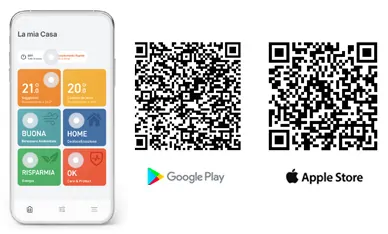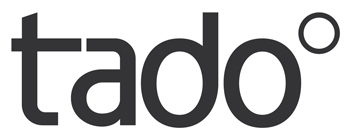- Reduced price
TADO° - Basic Kit V3+ - Wireless intelligent thermostat
Tado° - Basic Kit V3+ - Wireless intelligent thermostat
Tado° - Kit Base V3+ is a wireless smart thermostat compatible with 95% of autonomous and centralized heating systems (check compatibility from the table in the attached documents). Simply replace the existing thermostats that manage the boiler or individual rooms. Individual radiators, on the other hand, can be controlled by the thermostat thanks to the addition of smart thermostatic valves and smart thermostats that will thus extend your Tado° home automation system. You can install the Tado° thermostat even if you live in a rented house: simply re-install the old devices when you move and take your smart heating system with you. This starter kit includes: 1 Tado° smart thermostat , a radio receiver for boiler management and an Internet Bridge that allows Tado° devices to connect to the network and have smart functions from the app.
Tado° - Kit Base V3+ allows you to manage your heating anytime, anywhere via the app. Furthermore, with the "Auto-Assist" function for home automation, you can completely automate the climate in your home based on your habits, to ensure maximum energy savings.
If you need other climate control products or accessories, please click here .

Features of the Wireless Smart Thermostat
- Smart heating management
- It reduces energy waste and saves you on heating
- Easy DIY installation, Ideal for autonomous heating
- Control remotely with the Tado° app
- Heating control with voice commands
Tado° - Kit Base V3+ detects the opening of a window, takes into account the weather forecast and helps you adjust the temperature according to your distance from home. Configure your Tado° home automation system using smart thermostats and smart thermostatic valves , to individually manage the heating in each room. Tado° reminds you to turn off the heating or air conditioning when the last person leaves the house and to turn it back on just in time for the first person to arrive. Heat or cool according to the weather: taking into account local weather forecasts, adjust heating and air conditioning accordingly to save energy. If you move or rent your home, you can reset or share your devices .

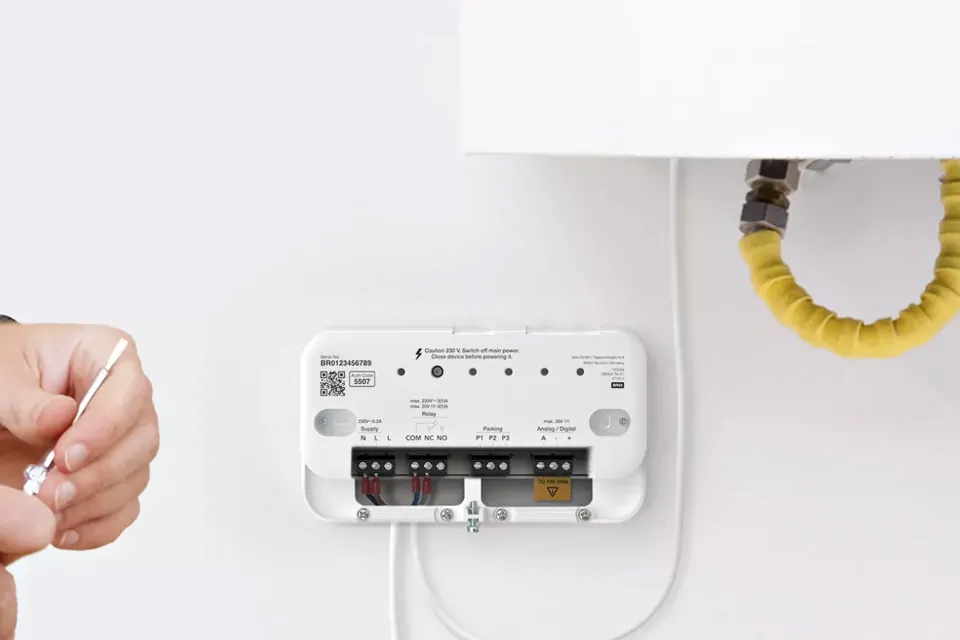

Some pictures of Tado° - Basic Kit V3+
Technical characteristics of Tado° Kit Base V3+
- Material: Polycarbonate (PC) and ABS plastic
- Color: white
- Maximum number of users added: up to 100
- Maximum number of devices added: up to 25
- Frequency: 868MHz (6LoWPAN)
- Sensor power supply: 4.5V DC
- Radio receiver power supply: 230 V AC
- Internet Bridge power supply: 5V USB (Internet Bridge)
- Sensor size: 104x104x18mm (4.1"x4.1x0.7")
- Dimensions of radio receiver: 80x140x26 mm (3.14"x5.51"x1.02")
- Dimensions of the Internet Bridge: 81x27x22 mm (3.18"x1.06"x0.86")
- Sensor weight: 138g
- Weight of the radio receiver: 216 g
- Weight of the Internet Bridge: 30 g
Box contents
- 1 x Smart Thermostat
- 1 x Radio Receiver
- 1 x Internet Bridge
- 3 x AAA Batteries
- 1 x Wiring Labels
- 2 x Screws for wall mounting
- 2 x Dowels
- 2 x Sticky Pads
- 1 x Tri-wire cable
- 2 x Insulators
- 1 x UK power adapter
- 1 x EU Power Adapter
- 1 x USB cable
- 1 x Ethernet cable
If you have any questions or concerns about how Tado° products work
Click the button below
Smart Home with the Tado° app
Control Tado° remotely using the Tado° app on your smartphone. Set customized schedules and receive reports and advice on how to heat more efficiently to save energy. View all rooms controlled by Tado° in the app. "Care and Protect" constantly monitors your heating system, notifies you of anomalous behavior and helps you resolve any malfunctions yourself.
Download the app 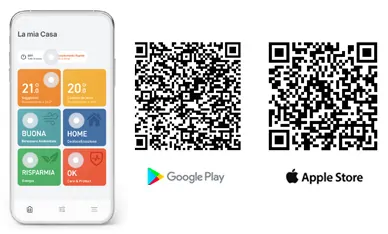
Data sheet
- Diet
- Cable
- Diet
- Drums
- Connectivity
- Wireless
- Connectivity
- Gateways
- Sensor Type
- Temperature
If your guests or residents don't have access to the Tado° app, you can make sure they feel comfortable even when you're away from home.
Recurring situations
Based on the habits of your guests or residents (such as babysitters or children) you can change the programming of each room. To do this, you will need to deactivate Geolocation for the relevant time slots. In this way, regardless of whether the members of your Tado° app Home are at home during these time slots, Tado° will follow the heating schedule for the selected time slot.
Less recurring situations
You can always control your heating manually, either by using it in manual mode in each room, or by changing the control mode throughout the house. To change the control mode, from the main Home screen go to "Geolocation" and manually change the "Home" mode to "Away". Tado° will maintain the chosen mode until a Home member changes it again. This change will be valid, not just for a single room, but for your entire Tado° system. Users who do not have a smartphone can still control Tado° directly thermostats.
Sign in to the Tado° app using your account to get instructions on installing and configuring the following devices: Smart thermostatic head, Smart thermostat , Wireless temperature sensor, Radio receiver or extension kit .
You will then be guided through the installation process:
- Add Tado° devices to your app Home;
- Associate the devices with the rooms (Settings / Rooms & Devices) and select: "Add device";
- Select “Installation Instructions”;
- Select the brand and model name of the room thermostat you currently use, or of the control unit you want to replace with Tado° , or select the boiler to which you wish to connect Tado° ;
- Follow the customized instructions for installing Tado° devices.
To continue with installations reported as incomplete, go to the Tado° app and in "Settings" select: "Rooms & devices" by clicking again on "Installation instructions".
For devices already present in your Tado° app Home:
- Go to Settings / Rooms & Devices;
- Select the Tado° device you want to install;
- Select installation instructions;
- Change your choice of heating system (e.g. new make and model of boiler), so that it matches that of your new home;
- To install the Tado° device in your new home, follow the customized installation instructions.
If you have smart thermostatic heads, however, that's enough restart them. You can then mount them on the radiators in your new home.
To invite a user to manage your devices, follow the steps in the Tado° app:
- Access Settings / People;
- Select Invite user to join Home;
- Enter the e-mail address of the user you wish to invite and select " Invite ". The user will receive an invitation via email to join your app Home. Once you accept the invitation, you will be able to use the Tado° app.
To remove one or more users and their devices from your Tado° Home, read the following instructions:
- Go to: Settings / People;
- Select the user you want to remove from your Home;
- Select "Revoke Access";
- Select "Revoke" from the pop-up message to confirm your choice.
You will only be able to see this option if there is more than one user in your Tado° Home.
Deactivating location-based control for a time slot could be useful if you want, for example, a specific temperature in a certain time slot, even when no user with a Smartphone is at home (e.g. the cleaner or the children do not have the Tado° app or smartphone).
- Access the "Room screen" you are interested in in the Tado° app and click on the "Smart planning" icon located in the top / right corner of the screen;
- Select the desired time slot and go to "Advanced settings";
- Disable "Geolocation";
- Repeat this operation for each time slot you are interested in.
With the Tado° app, manually adjusting the temperature is quick and easy. When you make these types of changes, Tado° switches to "Manual Control" ignoring "Smart Scheduling" for the selected period.
Here's how you can manually control the temperature in the Tado° app:
- Select the room you want to control and open the "Room Screen";
- Set the desired temperature by dragging your finger up or down;
- Release to make the change take effect.
Adjustment of the duration of manual control
Here's how to change the manual control duration:
- Select the room you want to control and open the "Room Screen";
- Select the "pencil" icon at the bottom of the screen;
- Drag the horizontal slider from left to right with your finger to set the duration.
Manual adjustment for climate control
Here's how to change the manual control duration for climate control:
- Select the room you want to control and open the "Room Screen";
- Select the top of the screen to set the temperature, fan level, oscillation or desired mode;
- Select the "check" mark in the top right corner of the screen to confirm the change;
- Drag the horizontal slider from left to right with your finger to set the duration of the change.
Duration settings
You can choose from the following options:
- Timer: allows you to specify a time interval (within 12 hours) during which manual control must remain active. When you set the timer, Tado° ignores all Smart Schedule and "Location" settings until manual control is complete.
- Until the next time slot: This means that the settings in the "Smart Schedule" remain active until the start of the next time slot.
- Until you resume planning: This means that the settings remain active until you finish manual control via the app. If you want to maintain a certain setting for a longer period, this is the best method. When you set Tado° to "Until you resume scheduling", Tado° ignores all "Smart scheduling" and "Geolocation" settings until you finish manual control. This option is only available for heating devices. If you want to end the manual control and allow Tado° to follow the "Smart Schedule", click the "Cancel" button.
You can customize the way Tado° manages your heating using 'Smart Planning' (whether anyone is home or no-one). Tado° can activate "Home" or "Away" modes. When in "Home" mode, Tado° applies the settings from the Home section of "Smart Schedule". However, when in "Away" mode, Tado° applies the settings selected in the "Away" section. In the event that, for a certain time slot of "Smart Planning", "Geolocation" has been disabled, Tado° will apply the settings chosen for that specific time slot, regardless of the mode in which "Home" or "Away" is set. ".
Your Tado° account has a standard "Smart Schedule" already activated. To modify and customize it, access the app screen relating to the room you are interested in and click on the "Smart planning" icon in the upper right corner of the screen. Each room's "Smart Schedule" has two sections: "Home" and "Away."
Configuration of the Home section
On the Home screen, it is possible to divide the daily period into several time intervals and define, for each of them, the desired settings, such as the temperature, in order to satisfy the needs of your routine. Tado° follows the settings defined in the Home section of "Smart Schedule", only when in Home mode.
To define Tado° 's schedule when in Home mode:
Choose the days to which the desired settings apply
There are three options:
- Apply the outlined settings for all days of the week;
- Apply certain settings for weekdays and others for weekends;
- Apply specific settings for each day of the week.
Note: You can outline different settings for each of the three options and switch between them as needed. You can choose, for example, Mon-Fri, Sat, Sun for the cold months (when greater heating activity is required). For the summer months, however, you can choose Mon-Sun, when heating is not necessary.
Add or change settings for each time slot in the schedule
Each day is indicated as a 24-hour period starting at 00:00 and ending at 24:00. The start and end times of the daily slot cannot be changed. The programming for a given day must have at least one time slot. If other time slots are added they must last at least 15 minutes. To add a time slot, click "Add Time Slot", located below each line of time slots. When you add a time slot, you can choose the start and end time. If the time range of the new time slot overlaps with the existing time slots, the app will automatically adjust, or delete the existing time slots accordingly. It is also possible to modify or delete time slots from the programming.
Copy and paste the schedule between rooms
To heat rooms, you can copy and paste "Smart Schedule" settings between rooms by simply doing the following:
- Click on the "Copy/Paste" icon in the upper right corner of the room screen of your choice, next to the gear icon;
- Select one or more rooms for which you would like to copy your programming;
- Confirm your choice.
These actions will replace all existing schedules in the selected rooms with the current room's schedule. Please note that copying and pasting schedules will affect the following:
- Type of programming chosen;
- Existing time slots (temperature, hours, geolocation control) "Away" settings (minimum value for Away temperature and preheat before returning for Auto-Assist users);
- Setting "Early Start".
The copied schedules remain independent of each other. Making changes later to one will not affect the other. It is not possible to copy and paste schedules between rooms with "Smart climate control".
Copy and paste schedules between days
You can copy and paste your "Smart Schedule" settings between days by simply doing the following:
- Press the "Copy" icon in the lower left corner of the day you want to copy the schedule from;
- Press the "Paste" icon on the day you want to paste the schedule.
These actions will replace the existing schedule from the day you pasted with the schedule from the day you copied from. You can copy a day's schedule and paste it into another schedule type (Mon-Sun/Mon-Fri, Sat, Sun, etc.).
You can also copy the schedule for a given day in one room and paste it to another day in another room. You can, however, copy heating schedules only from another room with a heating schedule. The same applies to the cooling and hot water schedules. The "Paste" action is not reversible. Furthermore, the copied programming remains independent of each other. Subsequent modification of one does not affect the others.
Enable or disable geolocation for the time slot
"Geolocalization" is active by default for each time slot. To disable it, click on the time slot and access the "Advanced settings" section.
Configuration of the Away section
Tado° follows the settings defined in the "Away" section of "Smart Planning", only when in Away mode. For rooms dedicated to heating, you can set a minimum value for the Away temperature, the lowest value the internal temperature can reach when tado° is in Away mode.
If "Auto-Assist" is enabled, you can also find this setting in this section: "Preheat before returning". Tado° will automatically determine the ideal Away temperature for you when in Away mode.
You can choose between three available preheat levels: "Eco", "Balanced" or "Comfort". Tado° also identifies the most appropriate time to start heating your home, so as to reach the temperature set in "Smart planning" in time for your return.
If a Home user has manually set Tado° to "Away" or "Home" mode, "Automatic geolocation" and the "Preheat before returning" function will be deactivated. To re-enable "Automatic geolocation" and the "Preheat before returning" function, Tado° must be set to automatic mode again. If the "Preheat before returning" function is set to "OFF", Tado° maintains the minimum "Away" temperature when in Away mode.
To change a time slot, click on the slot to access the settings. By changing the time slot, you can choose the start and end time. If the time range of the new time slot overlaps with the existing time slots, the app will automatically adjust accordingly or delete the existing time slots.
Keep the heating on or off
If you keep the heating off, Tado° will automatically set your system to anti-freeze function (5 °C). If you keep it on, you can set the preferred temperature for each time slot.
Set the start and end times of the time slot
You can do this directly from the "Smart Programming" screen. Simply click, tap and drag the time slot to the right or left. Note: the start time of the first time slot and the end of the last are fixed and cannot be changed.
Enable or disable geolocation for the time slot
You can do this by going to the "Advanced Settings" screen. Geolocation is active by default for each time slot.
Clear the time slot
You can also do this from the "Smart Programming" screen. Click and hold on the time slot, then drag it to the right until the trash can icon appears and release.
Thanks to the "Antifreeze" function, Tado° ensures that the heating system does not suffer damage if the temperature drops below zero. In fact, very low temperatures risk causing the pipes to freeze or even break, thus causing damage to the heating system. To avoid these problems, Tado° ensures that the internal temperature never drops below 5°C, even when the heating is turned off.
This section explains in detail all the reset procedures for Tado° home automation devices. Click on each of the entries in the index to get the answers you are looking for.
Index:

1 - Internet Bridge
To restart the Internet Bridge, you need to press and hold the pairing button for about 10 seconds, until the LEDs turn off. The Internet Bridge will restart automatically as soon as the button is released.
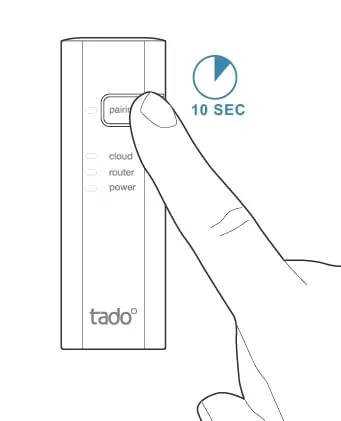
If you have the previous version of the Bridge, therefore without the pairing button, you can restart it simply by unplugging the power cable from the device for 30 seconds. When you reconnect power, the Bridge will restart automatically.
2 - Smart Thermostat / Wireless Temperature Sensor
To restart the smart thermostat or wireless temperature sensor , you need to press and hold the button located at the bottom right of the device for about 10 seconds , until the screen turns off. The smart thermostat will automatically restart as soon as the button is released.
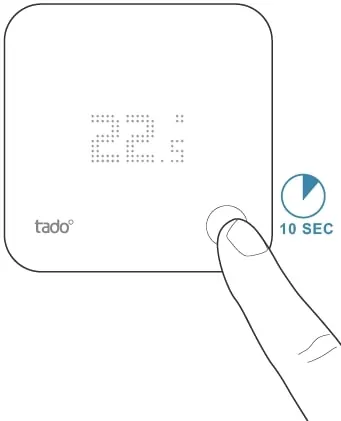
3 - Smart Thermostatic Head
To restart your smart thermostatic head , remove the batteries from the device and wait 10 seconds before reinserting them; then close the battery compartment and wait 1 minute before reassembling the device. This ensures the device is properly calibrated. The device will restart automatically.
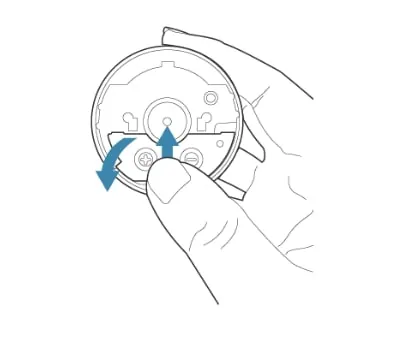
4 - Radio receiver
To restart the radio receiver , press and hold the main button located on the top of the device for approximately 10 seconds , until the LEDs on the front turn off. Then release the button and the device will restart automatically.
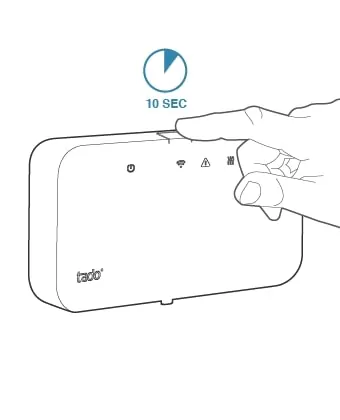
5 - Extension Kit
To restart the extension kit , press and hold the button located on the top of the device for approximately 10 seconds , until the LED on the front turns off. Then release the button and the device will restart automatically.

6 - Intelligent Climate Control
To reset the intelligent climate control you can disconnect the power supply from the socket for approximately 10 seconds . The device will automatically turn back on once power is restored.
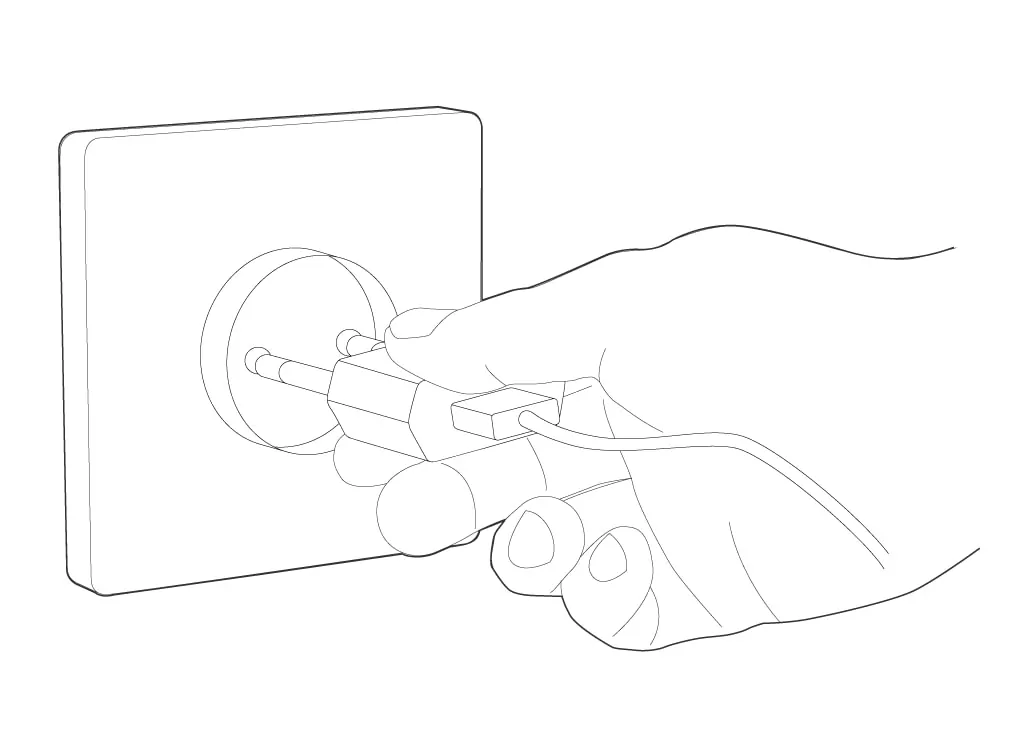
Smart home with the Tado° app
Control Tado° remotely using the Tado° app on your smartphone. Set custom schedules and receive reports and advice on how to heat more efficiently to save energy. View all the rooms controlled by Tado° in the app. "Care and Protect" constantly monitors your heating system, notifies you of anomalous behavior and helps you resolve any malfunctions independently.
Download the app